Berikut ini dijelaskan mengenai Cara Instal Windows 7 Menggunakan Oracle VM VirtualBox:
Persiapan Instalasi
- PC/Laptop memori > 1GB
- Software Oracle VM VirtualBox
- Iso Windows 7 (bisa dari Hardisk, flashdisk,DVD)
Langkah – langkah Instalasi
1. Buka Oracle VM VirtualBox yang sudah di instal


Tampilan Oracle VM VirtualBox
2. Langkah selanjutnya klik baru pada menu Oracle VM VirtualBox

3. Beri nama sesuai keinginan, lalu pilih type MicrosoftWindows, kemudian pilih versi Windows 7 (32bit) klik lanjut….

4. Ubah ukuran memori yang akan dipakai untuk virtual Windows 7 sebesar 1GB ( disarankan) atau lebih lalu klik lanjut….

5. Pilih buat hardisk virtual sekarang lalu klik buat…

6. Pilih tipe berkas hard disk à VDI (VirtualBox Disk Image) klik lanjut…

7. Lalu pilih dialokasikan secara dinamik , klik lanjut..

8. Kemudian tentukan lokasi dan ukuran berkas, misal 10 GB

9. Kemudian akan tampil seperti dibawah ini, klik dobel pada tab samping

10. Klik folder memilih lokasi file iso Windows 7

11. Klik folder untuk mencari file iso Windows 7 yang telah disiapkan lalu open

12. Klik mulai…

13. Maka akan tampil gambar seperti di bawah ini, tunggu proses sedang berjalan
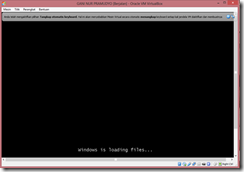
14. Klik next untuk melanjutkan proses instalasi Windows 7

15. Klik instal now….

16. Tunggu proses instalasi windows 7 sedang berlangsung

17. Pilih I accept the license term lalu klik next

18. Selanjutnya pilih custom (advanced)

19. Klik next

20. Tunggu sampai proses instalasi selesai
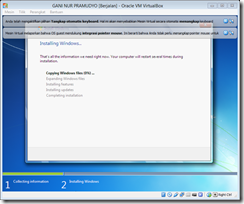
21. Proses sedang berjalan

19. Beri nama PC/Laptop klik next

22. Beri password dan petunjuk jika sewaktu lupa, klik next

23. Pilih ask me later untuk tidak meng-update Windows 7

24. Atur waktu sesuai lokasi, klik next…

25. Klk public network

26. Tunggu proses sedang berjalan
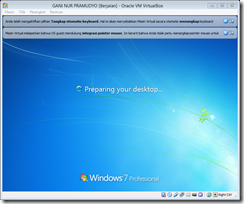
27. Proses instalasi windows 7 telah selesai, maka akan tampil seperti di bawah ini…

28. Tampak system dari windows 7 Profesional

29. Setelah semua proses instalasi pada Oracle VM VirtualBox selesai bisa ditutup, maka akan tampil pesan seperti dibawah ini pilih save klik OK untuk menyimpan Windows 7,

30. Maka akan tampil proses penyimpanan…..

31. Dobel untuk membuka Windows 7 yang telah disimpan tadi….

32. Selesai


Tampilan Oracle VM VirtualBox
2. Langkah selanjutnya klik baru pada menu Oracle VM VirtualBox

3. Beri nama sesuai keinginan, lalu pilih type MicrosoftWindows, kemudian pilih versi Windows 7 (32bit) klik lanjut….

4. Ubah ukuran memori yang akan dipakai untuk virtual Windows 7 sebesar 1GB ( disarankan) atau lebih lalu klik lanjut….

5. Pilih buat hardisk virtual sekarang lalu klik buat…

6. Pilih tipe berkas hard disk à VDI (VirtualBox Disk Image) klik lanjut…

7. Lalu pilih dialokasikan secara dinamik , klik lanjut..

8. Kemudian tentukan lokasi dan ukuran berkas, misal 10 GB

9. Kemudian akan tampil seperti dibawah ini, klik dobel pada tab samping

10. Klik folder memilih lokasi file iso Windows 7

11. Klik folder untuk mencari file iso Windows 7 yang telah disiapkan lalu open

12. Klik mulai…

13. Maka akan tampil gambar seperti di bawah ini, tunggu proses sedang berjalan
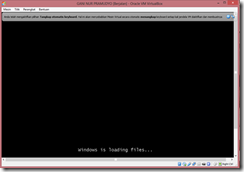
14. Klik next untuk melanjutkan proses instalasi Windows 7

15. Klik instal now….

16. Tunggu proses instalasi windows 7 sedang berlangsung

17. Pilih I accept the license term lalu klik next

18. Selanjutnya pilih custom (advanced)

19. Klik next

20. Tunggu sampai proses instalasi selesai
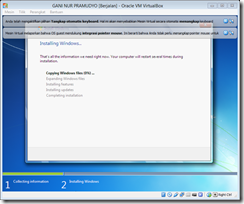
21. Proses sedang berjalan

19. Beri nama PC/Laptop klik next

22. Beri password dan petunjuk jika sewaktu lupa, klik next

23. Pilih ask me later untuk tidak meng-update Windows 7

24. Atur waktu sesuai lokasi, klik next…

25. Klk public network

26. Tunggu proses sedang berjalan
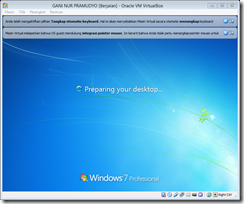
27. Proses instalasi windows 7 telah selesai, maka akan tampil seperti di bawah ini…

28. Tampak system dari windows 7 Profesional

29. Setelah semua proses instalasi pada Oracle VM VirtualBox selesai bisa ditutup, maka akan tampil pesan seperti dibawah ini pilih save klik OK untuk menyimpan Windows 7,

30. Maka akan tampil proses penyimpanan…..

31. Dobel untuk membuka Windows 7 yang telah disimpan tadi….

32. Selesai


Posting Komentar untuk "Cara Instal Windows 7 Menggunakan Oracle VM VirtualBox"
Untuk pembaca blog Ganipramudyo.web.id, Feel free to ask!